Importing channel locations
To plot EEG scalp maps in either 2-D or 3-D format, or to estimate source locations of data components, an EEGLAB dataset must contain information about the scalp locations of the recording electrodes. You may also refer to the EEGLAB coordinate system page for essential definitions and concepts.
Table of contents
Load the sample EEGLAB dataset
Select the File menu item and press the Load existing dataset sub-menu item.
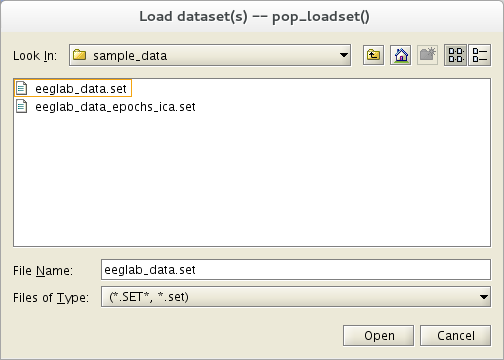
Select the tutorial file “eeglab_data.set” distributed with the toolbox, and located in the “sample_data” folder of EEGLAB. Then press Open.
Look up channel locations
This section does not use the tutorial dataset. Its intent is to provide guidelines for automatically finding channel locations when channel names are known. For instance, when importing a Neuroscan, or a Biosemi channel locations file, channel names are often stored in the file header. EEGLAB will automatically read these channel labels. When you then call the channel editing window, the function will look up 10-10 channel locations in a database of 385 defined channel labels, the file “Standard-10-5-Cap385.sfp” in the “functions/supportfiles” sub-folder of the EEGLAB distribution. You may add additional standard channel locations to this file if you wish. As of 2021, the default channel location file for electrode position is the MNI file, which is best suited for source localization. Before 2021, it was the BESA spherical location file.
To load or edit channel location information contained in a dataset, select Edit → Channel locations. A dialog box (shown below) will appear, asking you if you want to use standard channel locations based on the imported electrode position labels (for example, ‘Fz’) from a channel locations file using an extended International 10-20 System.
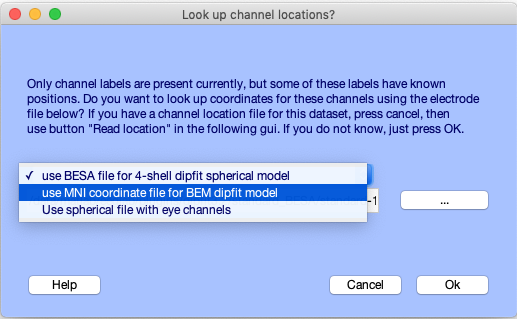
You may choose between several templates. If you intend to perform source localization, we strongly suggest that you select the second option, “Use MNI coordinates for the BEM Dipfit model” (the first set of ‘BESA’ coordinates was designed for a spherical BESA head model, now obsolete). Press Ok.
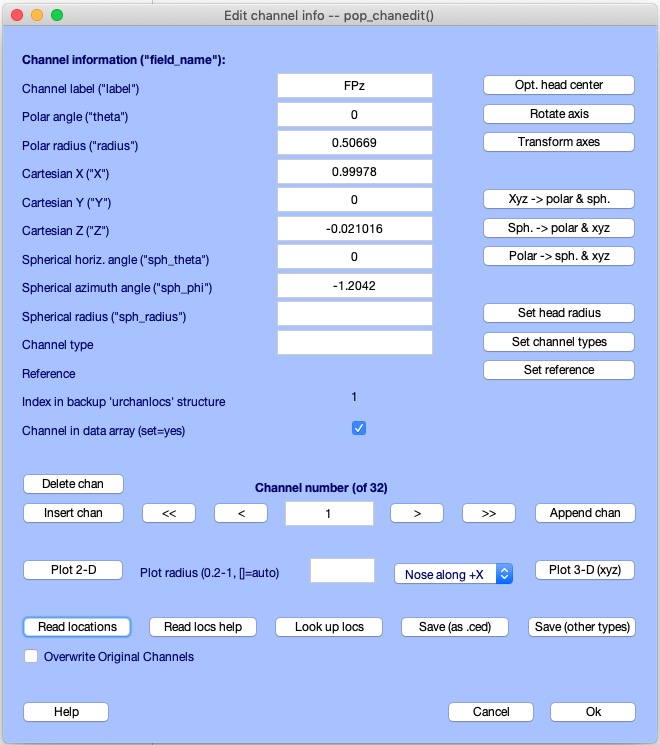
Command-line channel location look up example
Below, we will build a channel structure using channel labels only, then will call the channel editing window. In the MATLAB command window, type:
chanlocs = struct('labels', { 'cz' 'c3' 'c4' 'pz' 'p3' 'p4' 'fz' 'f3' 'f4'});
pop_chanedit( chanlocs );
Then call Edit → Channel locations and look up channel locations. Press Plot 2-D to plot the channel locations. Close the channel editing window (using Cancel to discard the entered locations), then proceed to the next section.
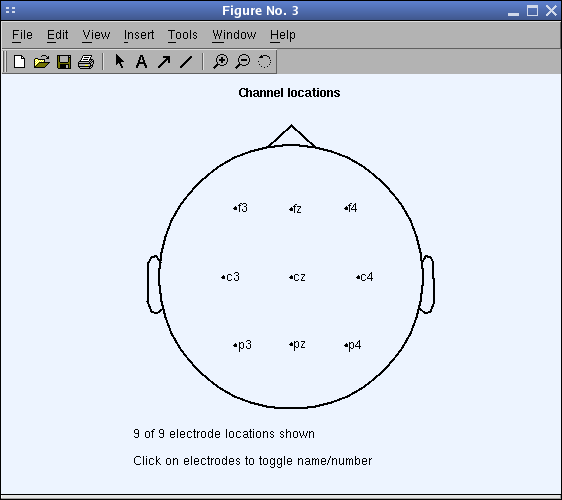
Load channel location from file
Reopen Edit → Channel locations. In case it is not possible to look up channel locations based on their labels, or if you have a scanned electrode file available, press the Read Locations button. For the current data file, you may select the sample channel locations file eeglab_chan32.locs (located in the sample_data sub-directory of the EEGLAB distribution).
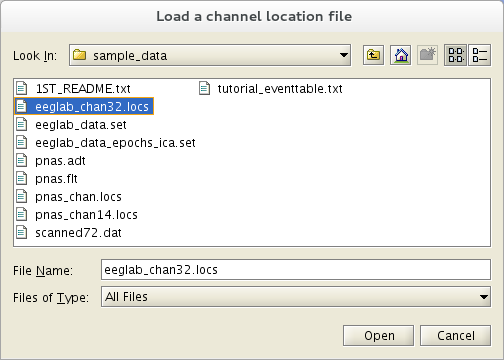
If you do not specify the file format, the pop_chanedit.m function will attempt to use the filename extension to assess its format. Press the button Read locs help in the main channel graphic interface window to view the supported formats. In the next pop-up window, simply press Ok.
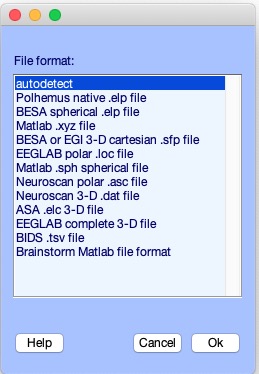
In the window below, you may scroll through the channel field values 1-by-1 using the < and → buttons, or in steps of 10 using << and >>.
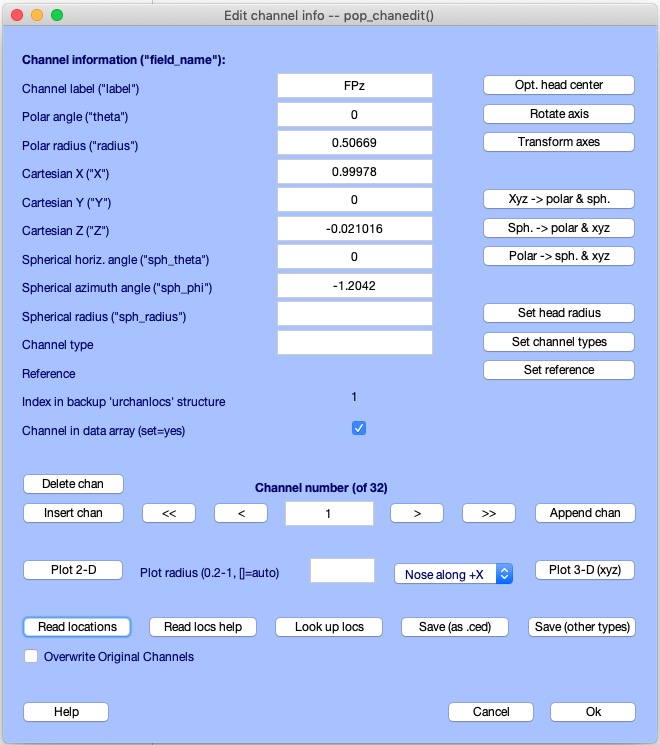
The Set channel type button allows you to enter a channel type associated with the channel (for example, ‘EEG’, ‘MEG’, ‘EMG’, ‘ECG’, ‘Events’, etc.). Other EEGLAB functions may use channel types to restrict plotting and computation to a desired subset of channel types, allowing easier analysis of multi-modal datasets. Therefore, it is well worth the effort to add channel types to your data. It is essential to press Ok in the channel editing window above to actually import the channel locations. Note that in the main EEGLAB window, the channel location flag now shows yes.
Viewing Channel Locations
Reopen Edit → Channel locations if you closed it.
Plot channel location in 2-D
To visualize the 2-D locations of the channels, press Plot 2-D above the Read Locations button. Else, during an EEGLAB session, you may refer to a plot showing the channel locations by selecting Plot → Channel location → By name. Either command pops up a window like that below. We recommend using the default settings.
Note: In this plot, click on any channel label to see its channel number.
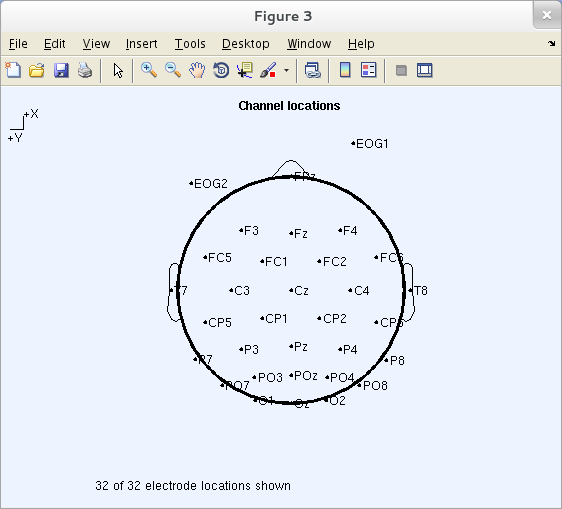
WARNING: Equating ‘channel locations’ with (single) electrode locations only makes sense when all channels use the same ‘reference channel.’ An EEG channel signal is always the difference between voltages at two (or more) electrodes – typically, electrodes “referred to” a reference channels. Equating the signal ‘channel location’ to the location of one of the contributing electrodes is quite imprecise, as the channel must be equally sensitive to potentials flowing to either of its two (or more) contributing scalp electrodes.
Electrodes plotted outside the head cartoon are electrodes located below the mid-head line (i.e., with a negative z (height) coordinate, 0 being the head’s center). They are plotted outside the head cartoon by convention. To plot scalp maps only inside the head cartoon, enter 0.5 in the Plot radius edit box. In this case, the two eye electrodes will not be displayed nor taken into account when computing interpolated 2-D scalp maps for display or (in some cases) further processing. These settings are used for all scalp topographies plotted in EEGLAB.
If you do not see enough of the recorded field, set this dialogue box to 1.0 to interpolate and show scalp maps including all possible scalp channel locations, with parts of the head below the (0.5) head equator shown in a ‘skirt’ or ‘halo’ region outside the cartoon head boundary (more precise separate controls of which channel locations to plot are available from the command line: see the ‘Help’ message for the scalp map plotting function topoplot.m).
Why are electrodes plotted outside of the head limits?
In the previous image, electrodes EOG1 and EOG2 are plotted beyond the head limit because they extend below the head center’s horizontal plane. The topoplot.m function plots them outside the cartoon head that marks the (arc_length = 0.5) head-center plane. By default, all channels with location arc_lengths <= 1.0 (head bottom) are used for interpolation and are shown in the plot. From the command-line, topoplot.m allows the user to specify the interpolation and plotting radii (intrad and plotrad) and the radius of the cartoon head (headrad). The headrad value should normally be kept at its physiologically correct value (0.5), and for this reason, it is not possible to change it in the EEGLAB graphical interface.
When plotting in 2-D, the distance of the electrode positions from the vertex is proportional to their (great circle) distance on the scalp to the vertex. This keeps the electrodes on the sides of the head from being bunched together as they would be in a top-down view of their positions. This great-circle projection spreads out the positions of the lower electrodes. Thus, in the figure above, the (top) electrodes plotted on the lower portion of the ‘skirt’ are actually located on the lower part of the face. In the plot, they may appear spread out, whereas, in reality, they are bunched on the relatively narrow face surface. The combination of top-down and great-circle projections allows the full component projection (or raw data scalp map) to be seen clearly while allowing the viewer to estimate the actual 3-D locations of plot features. Importing continuous and epoched data
Plot channel location in 3-D
To visualize the channel locations in 3-D, press Plot 3-D (xyz). The window below will appear. The plotting box can be rotated in 3-D using the mouse:
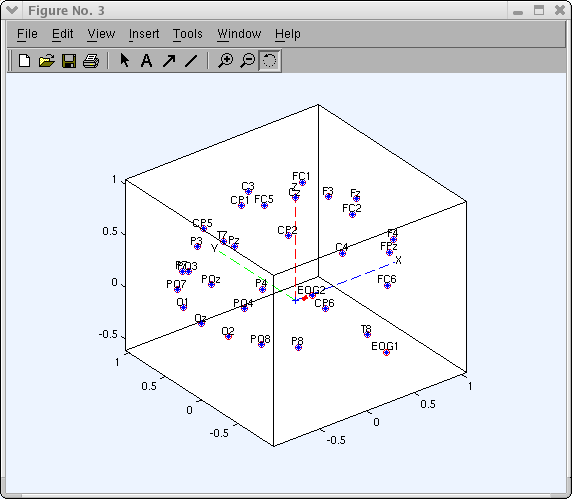
Now the loaded channel labels and coordinates are displayed in the pop_chanedit.m window. Note that the channel editor keeps polar to cartesian to spherical coordinate consistent. If you load a file containing polar coordinates for channel labels, they are automatically converted to cartesian and spherical coordinates. You may change channel locations manually using the edit box provided for each channel’s coordinates. However, after each change, you must update the other coordinate formats. For instance, if you update the polar coordinates for one channel, then press the polar → sph. & xyz button on the right of the pop_chanedit.m window (see above) to convert these values to other coordinate formats.
Supported Data Formats
Supported data formats are described in the help message of the readlocs.m function. Supported formats include:
- ‘.loc’, ‘.locs’, ‘.eloc’ file extensions: EEGLAB polar coordinate files
- ‘.ced’ extension: EEGLAB files containing polar, cartesian, and spherical coordinates
- ‘.sph’ extension: MATLAB spherical coordinates
- ‘.elc’ extension: Cartesian 3-D electrode coordinates scanned using the EETrak software.
- ‘.elp’ extension: Polhemus-.’elp’ Cartesian coordinates
- ‘.elp’ extension: BESA-‘.elp’ spherical coordinates
- ‘.xyz’ extension: MATLAB/EEGLAB Cartesian coordinates
- ‘.asc’ and ‘.dat’ extensions: Neuroscan-.’asc’ or ‘.dat’ Cartesian polar coordinates text file.
- ‘.mat’ extension: Brainstrom channel location file.
- ‘.sfp’ extension: BESA/EGI-xyz Cartesian coordinates
This readlocs.m function (which is called by the channel editor) can also import custom channel location files where coordinate information is contained in different columns. Following are examples of ASCII channel location data in EEGLAB-supported formats. Note that in all the examples below, the first header line must not be present.
- Four channels from a polar coordinates file (with filename extension .loc, Do not include the (light blue) header line:
| # | Deg. | Radius | Label |
| 1 | -18 | ,352 | Fp1 |
| 2 | 18 | .352 | Fp2 |
| 3 | -90 | ,181 | C3 |
| 4 | 90 | ,181 | C4 |
- The same locations, from a spherical coordinates file (estension, .sph ):
| # | Azimut | Horiz. | Label |
| 1 | -63.36 | -72 | Fp1 |
| 2 | 63.36 | 72 | Fp2 |
| 3 | 32.58 | 0 | C3 |
| 4 | 32.58 | 0 | C4 |
- The same locations from a Cartesian coordinates file (extension, .xyz ):
| # | X | Y | Z | Label |
| 1 | -0.8355 | -0.2192 | -0.5039 | Fp1 |
| 2 | -0.8355 | 0.2192 | 0.5039 | Fp2 |
| 3 | 0.3956 | 0 | -0.9184 | C3 |
| 4 | 0.3956 | 0 | 0.9184 | C4 |
Note using the Save (other type) button of the channel editing window also allows converting between channel location file formats.
Available channel location files
For other template channel location files, see also the following web sites and FTP repositories (please edit this page to add more):
Adjusting scanned 3-D channel locations
This section does not use the tutorial dataset. It intents to provide guidelines for importing channel locations measured in Cartesian coordinates using 3-D tracking devices (such as Polhemus). Use the EEGLAB menu Edit → Channel location or type the following command on the MATLAB command line:
pop_chanedit([]);
An empty channel editing window will appear:
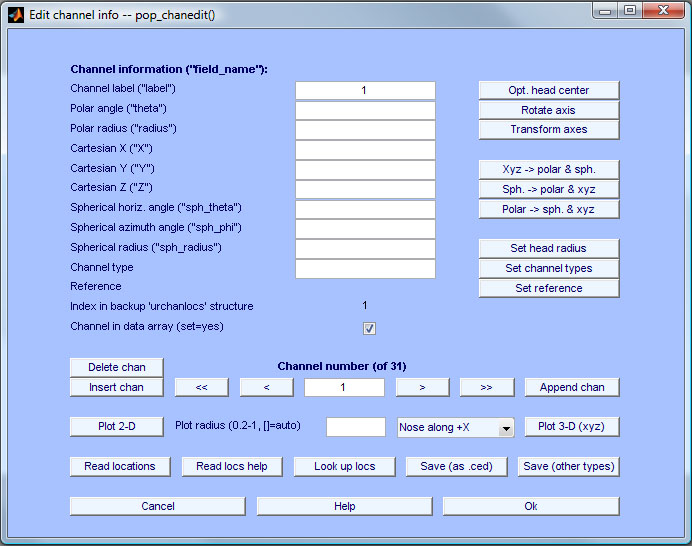
Press the Read locations button and select the file scanned72.dat from the sample_data subfolder of the EEGLAB distribution. This is a channel locations file measured with the Polhemus system using Neuroscan software (kindly supplied by Zoltan Mari). Use autodetect for the file format. When the file has been imported, set plotting radius to 0.6 to mask some reference points when plotting scalp topographies. Then, press the Plot 2-D button. The following plot will pop up.
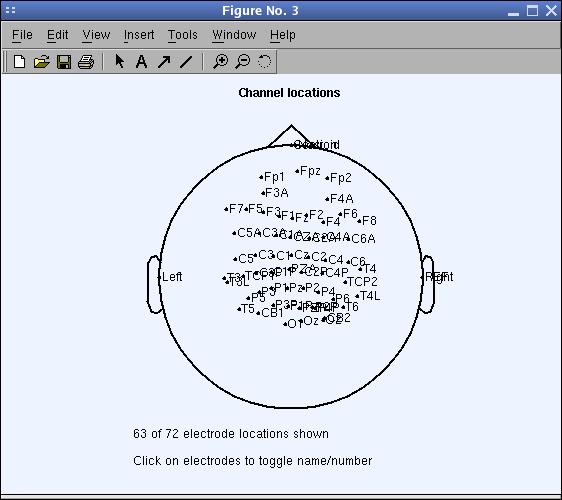
As you can see, the measured 3-D channel coordinates may not be accurately distributed on the 2-D head model. This is because the measured values have not been shifted to the head center. To fix this problem, you must first find the head sphere center that best fits the imported 3-D electrode locations. To do so, press the Opt. head center (optimize head center). The following window will pop up:
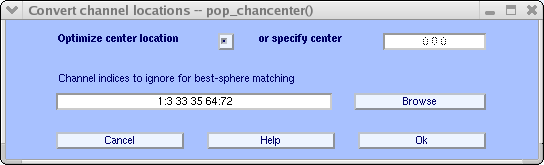
Possibly, some of the channels should not be included in the head center optimization if they are not on the head and/or do not have recorded locations. Enter electrodes indices to use (here, 1:3 33 35 64:72) in the edit window. You may also press the Browse button above to select channels that are not on the head. When you press Ok in the browser window, the channel indices will be copied, as shown in the window above. Then press Ok. After the optimization has finished, press the Plot 2-D button once more.
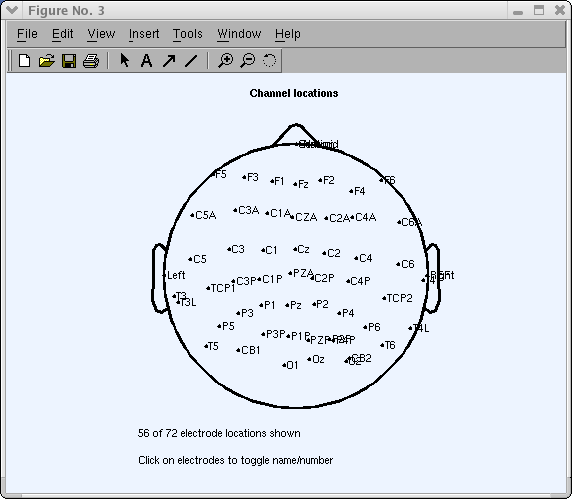
In the view above, some channel locations are still incorrect. For instance, you may expect the channel “Cz” to be at the vertex (i.e., the plot center). To adjust this, press the Rotate axis button. The following window will pop up:
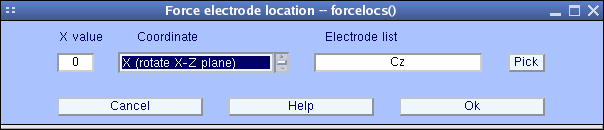
Simply press Ok to align channel ‘Cz’ to the vertex (by default). Then press the Plot 2-D button once more to plot the scalp map again.
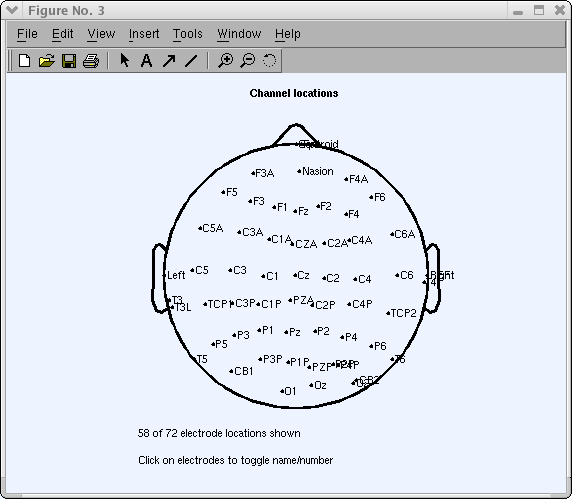
This section has illustrated operations you may want to perform to adapt measured 3-D channel locations for use in EEGLAB. You may now close the channel editing window.
Adjusting plotting options
There are many plotting options in the topoplot.m) function. You may add them to the structure EEG.chaninfo.topoplot and apply them to all the topographic plots. For example, to change the head radius, type in on the MATLAB command line (the second line saves the dataset in memory).
EEG.saved = 'no';
EEG.chaninfo.topoplot = { 'headrad' 0.68 };
[ALLEEG, EEG, CURRENTSET] = eeg_store(ALLEEG, EEG); % save data in ALLEEG